
MS Excel: How to use the SUMPRODUCT Function (WS)
This Excel tutorial explains how to use the Excel SUMPRODUCT function with syntax and examples.
Description
The Microsoft Excel SUMPRODUCT function multiplies the corresponding items in the arrays and returns the sum of the results.
The SUMPRODUCT function is a built-in function in Excel that is categorized as a Math/Trig Function. It can be used as a worksheet function (WS) in Excel. As a worksheet function, the SUMPRODUCT function can be entered as part of a formula in a cell of a worksheet.
Syntax
The syntax for the SUMPRODUCT function in Microsoft Excel is:
SUMPRODUCT( array1, [array2, ... array_n] )
Parameters or Arguments
- array1, array2, ... array_n
- The ranges of cells or arrays that you wish to multiply. All arrays must have the same number of rows and columns. You must enter at least 2 arrays and you can have up to 30 arrays.
Returns
The SUMPRODUCT function returns a numeric value.
If all arrays provided as parameters do not have the same number of rows and columns, the SUMPRODUCT function will return the #VALUE! error.
Note
- If there are non-numeric values in the arrays, these values are treated as 0's by the SUMPRODUCT function.
Applies To
- Excel for Office 365, Excel 2019, Excel 2016, Excel 2013, Excel 2011 for Mac, Excel 2010, Excel 2007, Excel 2003, Excel XP, Excel 2000
Type of Function
- Worksheet function (WS)
Example (as Worksheet Function)
Let's look at some Excel SUMPRODUCT function examples and explore how to use the SUMPRODUCT function as a worksheet function in Microsoft Excel:
=SUMPRODUCT({1,2;3,4}, {5,6;7,8})
Result: 70
The above example would return 70. The SUMPRODUCT calculates these arrays as follows:
=(1*5) + (2*6) + (3*7) + (4*8) Result: 70
You could also reference ranges in Excel.
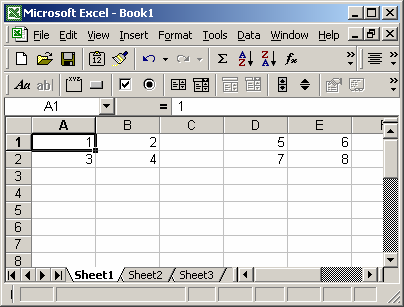
Based on the Excel spreadsheet above, you could enter the following formula:
=SUMPRODUCT(A1:B2, D1:E2) Result: 70
This would also return the value 70.
Advertisements



