
MS Excel 2016: How to Display a Hidden Value in a Pivot Table
This Excel tutorial explains how to unhide a value in a pivot table in Excel 2016 (with screenshots and step-by-step instructions).
See solution in other versions of Excel:
If you want to follow along with this tutorial, download the example spreadsheet.
Steps to Unhide a Value in a Pivot Table
To show a hidden value in pivot table in Excel 2016, you will need to do the following steps:
-
Look for the filter icon
 next to a pivot table heading. This indicates that a value has been hidden in the pivot table. In this example, Order #10252 has been hidden in the pivot table. We will show you how to unhide this value.
next to a pivot table heading. This indicates that a value has been hidden in the pivot table. In this example, Order #10252 has been hidden in the pivot table. We will show you how to unhide this value.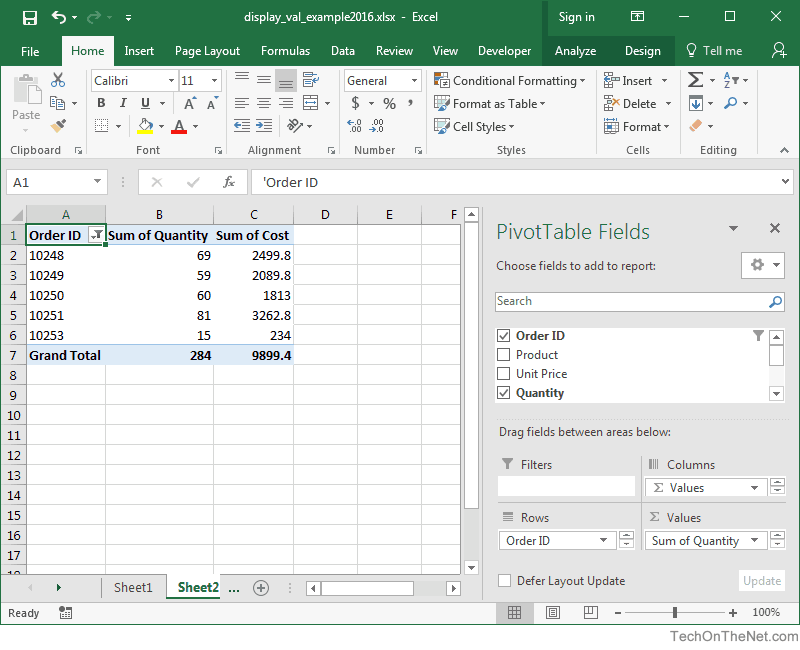
-
Click on the arrow to the right of the Order ID drop down box and select the checkbox for the 10252 value. Then click on the OK button.
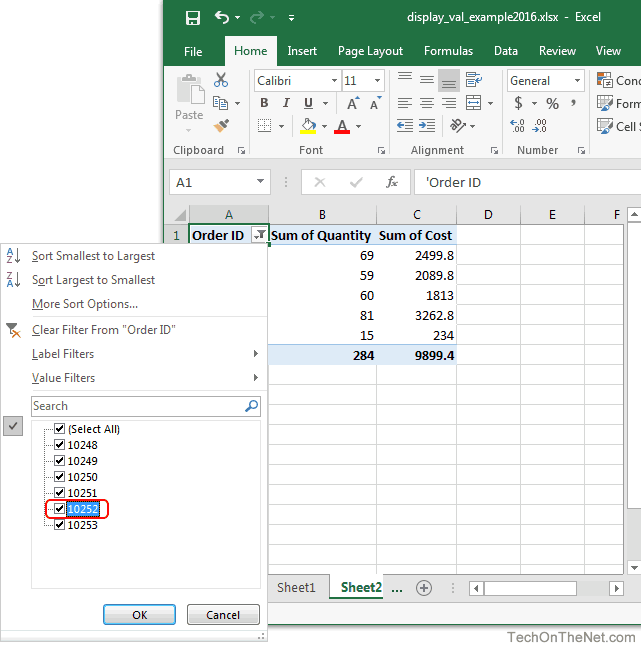 TIP: All checked values are visible in the pivot table. All unchecked values are hidden in the pivot table.
TIP: All checked values are visible in the pivot table. All unchecked values are hidden in the pivot table. -
Now we can see the details for Order ID 10252 in the pivot table and the filter icon
 is no longer next to the Order ID heading.
is no longer next to the Order ID heading.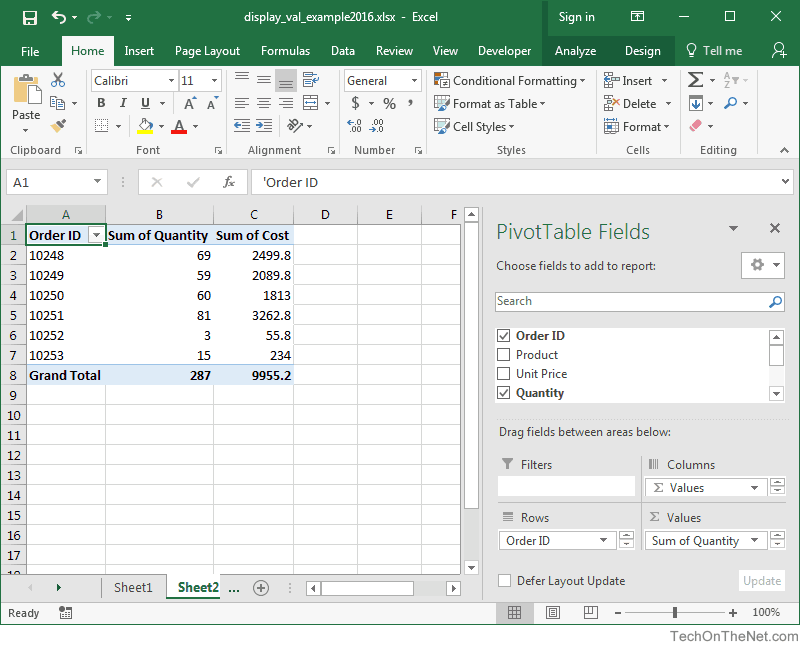
Advertisements





