
MS Excel 2016: Display the Developer tab in the toolbar
This Excel tutorial explains how to display the Developer tab in the toolbar at the top of the screen in Excel 2016 (with screenshots and step-by-step instructions).
See solution in other versions of Excel:
What is the Developer Tab?
The Developer tab is the area of the toolbar at the top of the screen (known as the Ribbon) that has the buttons to open the VBA editor, write macros, and create Form/ActiveX Controls like buttons, checkboxes, etc.
By default, when you install Excel, the Developer tab will be hidden. However, with a few easy steps, you can display this tab and access the advanced programming features of Excel.
Steps to show the Developer Tab
To display the Developer tab in Excel 2016, you will need to do the following steps:
-
Click on the File menu and then select Options from the left menu. It will be the last option in the list so you might have to scroll down to see it.
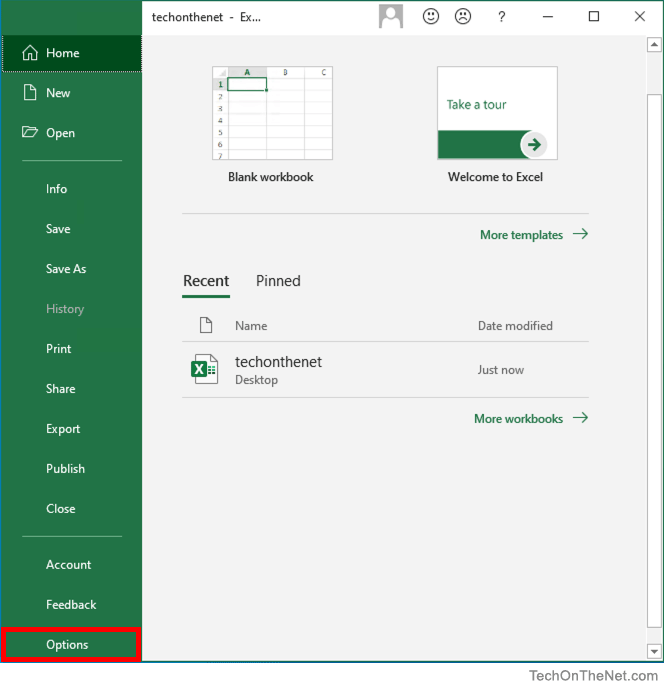
-
When the Excel Options window appears, click on the Customize Ribbon option on the left. Click on the Developer checkbox under the list of Main Tabs on the right. Then click on the OK button.
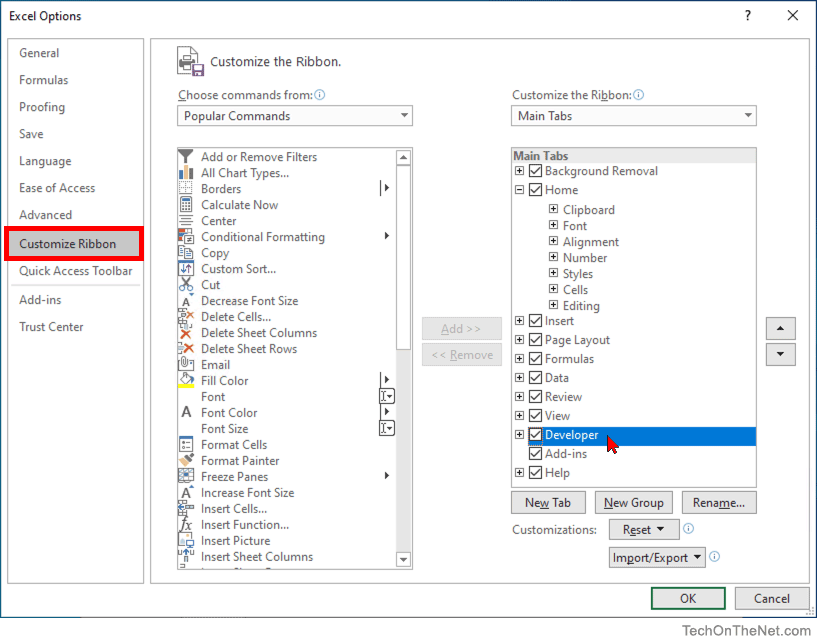
Now you should see the Developer tab in the toolbar at the top of the screen. All of the Developer tab option groups should be available - Code, Add-Ins, Controls, XML, and Modify (see below).
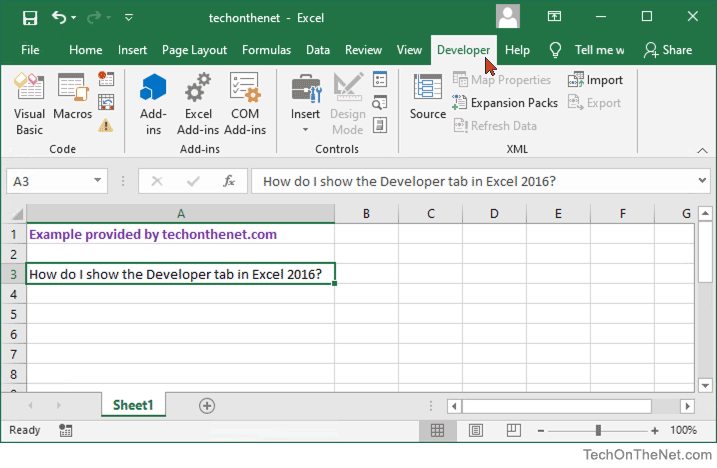
Advertisements


