
MS Excel 2013: How to Create a Pivot Table
This Excel tutorial explains how to create a pivot table in Excel 2013 (with screenshots and step-by-step instructions).
See solution in other versions of Excel:
Question: How do I create a pivot table in Microsoft Excel 2013?
Answer: In this example, the data for the pivot table resides on Sheet1.
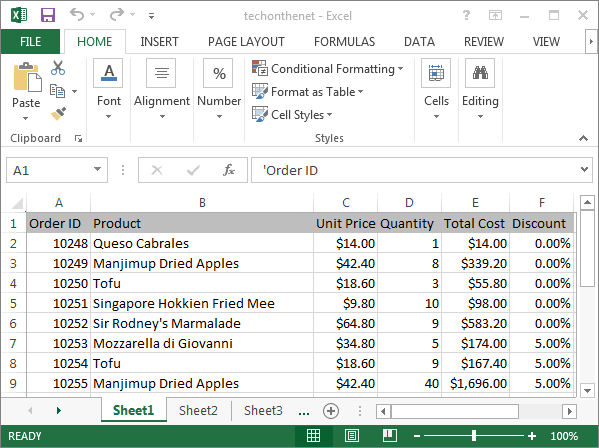
Highlight the cell where you'd like to see the pivot table. In this example, we've selected cell A1 on Sheet2.
Next, select the INSERT tab from the toolbar at the top of the screen. In the Tables group, click on the Tables button and select PivotTable from the popup menu.
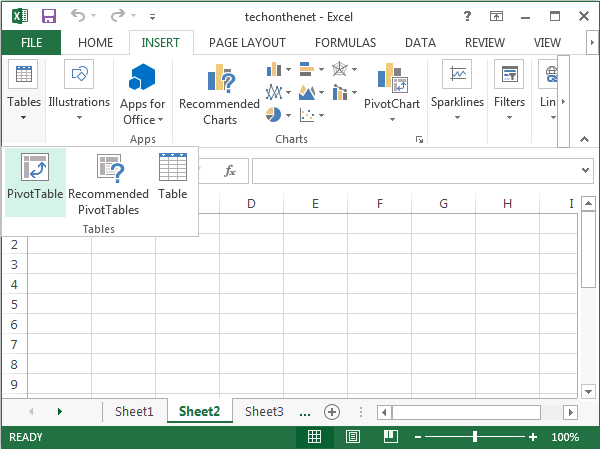
A Create PivotTable window should appear. Select the range of data for the pivot table and click on the OK button. In this example, we've chosen cells A1 to F16 in Sheet1.
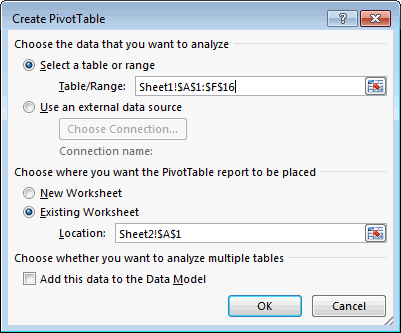
Your pivot table should now appear as follows:
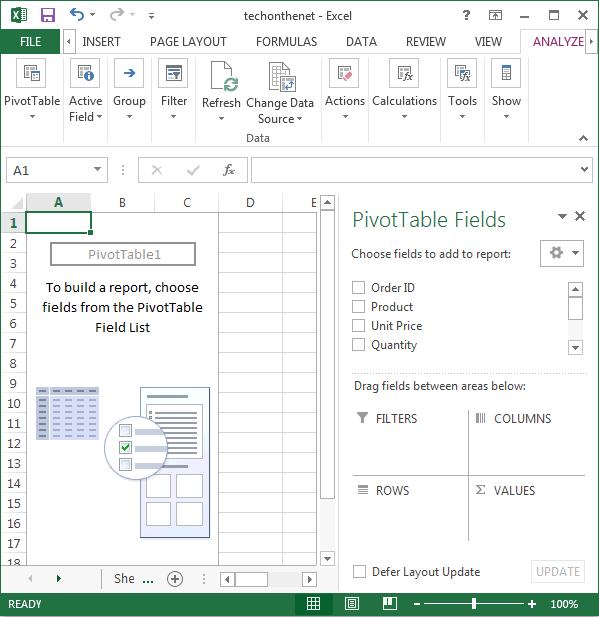
Next, choose the fields to add to the report. In this example, we've selected the checkboxes next to the Order ID and Quantity fields.
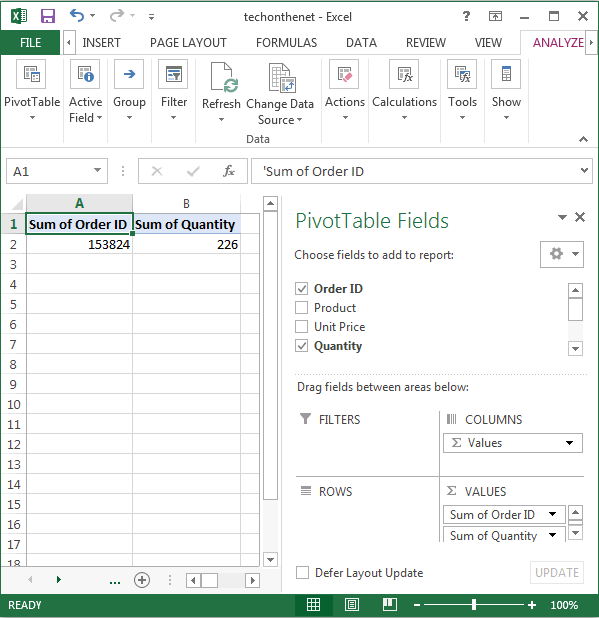
Next in the VALUES section, click on the "Sum of Order ID" and drag it to the ROWS section.
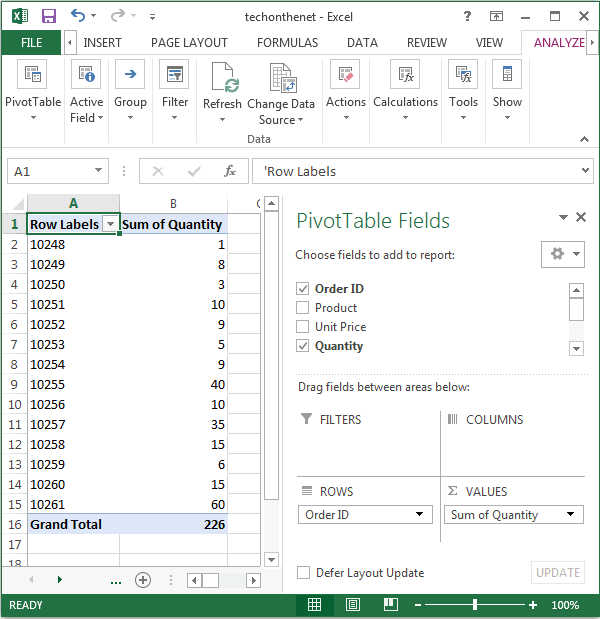
Finally, we want the title in cell A1 to show as "Order ID" instead of "Row Labels". To do this, select cell A1 and type Order ID.
Your pivot table should now display the total quantity for each Order ID as follows:
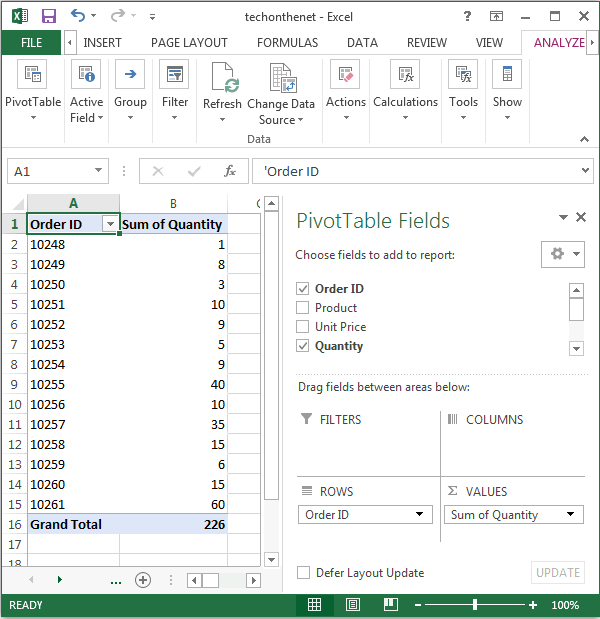
Advertisements





