
MS Excel: How to use the MAXA Function (WS)
This Excel tutorial explains how to use the Excel MAXA function with syntax and examples.
Description
The Microsoft Excel MAXA function returns the largest value from the values provided. The MAXA function compares numbers, text, and logical values (TRUE or FALSE).
The MAXA function is a built-in function in Excel that is categorized as a Statistical Function. It can be used as a worksheet function (WS) in Excel. As a worksheet function, the MAXA function can be entered as part of a formula in a cell of a worksheet.
Syntax
The syntax for the MAXA function in Microsoft Excel is:
MAXA( value1, [value2, ... value_n] )
Parameters or Arguments
- value1
- It can be a number, text representation of numbers, or logical values.
- value2, ... value_n
- Optional. These can be numbers, text representations of numbers, or logical values. There can be up to 30 values entered.
Returns
The MAXA function returns a numeric value.
Applies To
- Excel for Office 365, Excel 2019, Excel 2016, Excel 2013, Excel 2011 for Mac, Excel 2010, Excel 2007, Excel 2003, Excel XP, Excel 2000
Type of Function
- Worksheet function (WS)
Example (as Worksheet Function)
Let's look at some Excel MAXA function examples and explore how to use the MAXA function as a worksheet function in Microsoft Excel:
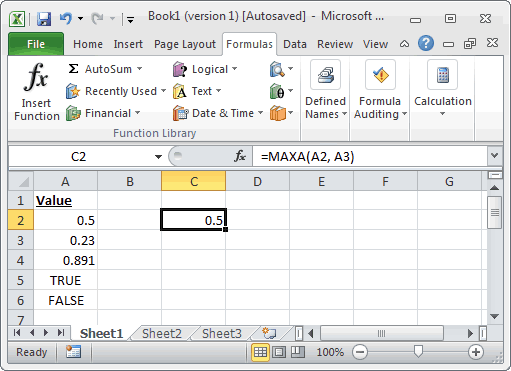
Based on the Excel spreadsheet above, the following MAXA examples would return:
=MAXA(A2, A3) Result: 0.5 =MAXA(A2:A4) Result: 0.891 =MAXA(A2:A6) Result: 1 (as TRUE evaluates to 1 and FALSE evaluates to 0) =MAXA(A2, A3, 1.6) Result: 1.6
Advertisements



