
MS Excel 2010: Format Painter
This Excel tutorial explains how to use the Format Painter in Excel 2010 (with screenshots and step-by-step instructions).
See solution in other versions of Excel:
The Format Painter allows you to copy formatting from a cell (or group of cells) to another section of the Excel spreadsheet. It is a quick and easy way to apply your existing formatting without having to manually set up the the number formatting, alignment, font, border, and patterns for the cells.
Let's look at an example of how to use the Format Painter in Excel 2010.
First, select the cell that has the formatting that you wish to copy. In this example, we have selected cell A3. Then select the Home tab in the toolbar at the top of the screen and click on the Format Painter button ![]() in the Clipboard group.
in the Clipboard group.
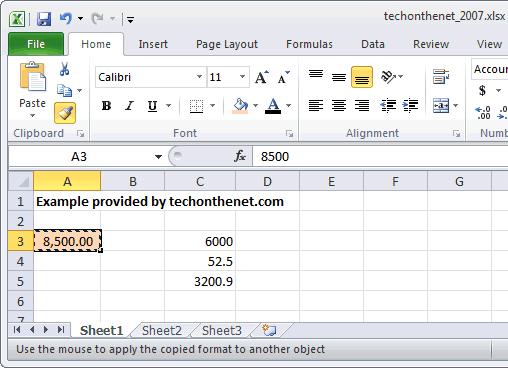
Cell A3 should become highlighted with an animated dashed border around it and you will see the following message appear in the status bar at the bottom of the Excel window: "Use the mouse to apply the copied format to another object".
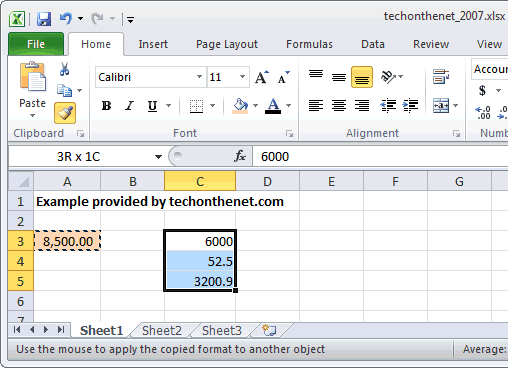
Now, select the cells that you wish to apply the copied format to. In this example, we have selected cells C3 to C5. This is done by selecting cell C3 with the left mouse button and then dragging down (while holding the left mouse button) until the full range has been selected.
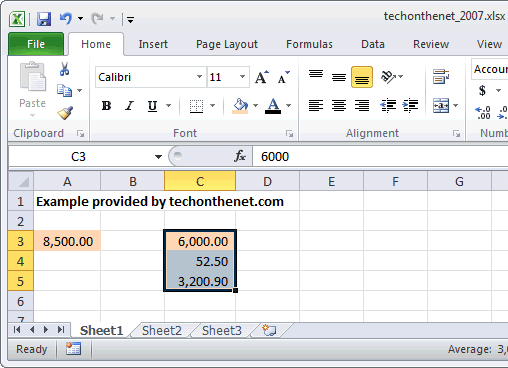
When you let go of the left mouse button, you will see that the formatting from cell A3 has been copied to the selected range (C3:C5). The formatting that has been copied will include number formatting, alignment, font, border, and patterns.
So in the example, we can see that the orange background and the number formatting has been copied to cells C3:C5.
Advertisements





