
MS Excel 2011 for Mac: Protect a cell
This Excel tutorial explains how to protect a cell in Excel 2011 for Mac (with screenshots and step-by-step instructions).
See solution in other versions of Excel:
Question: How do I protect a cell from being edited by others in Microsoft Excel 2011 for Mac?
Answer: First, you'll need to un-protect all of the cells on your sheet. To do this, select all of the rows and columns in your sheet. Right-click on then select "Format Cells" from the popup menu.
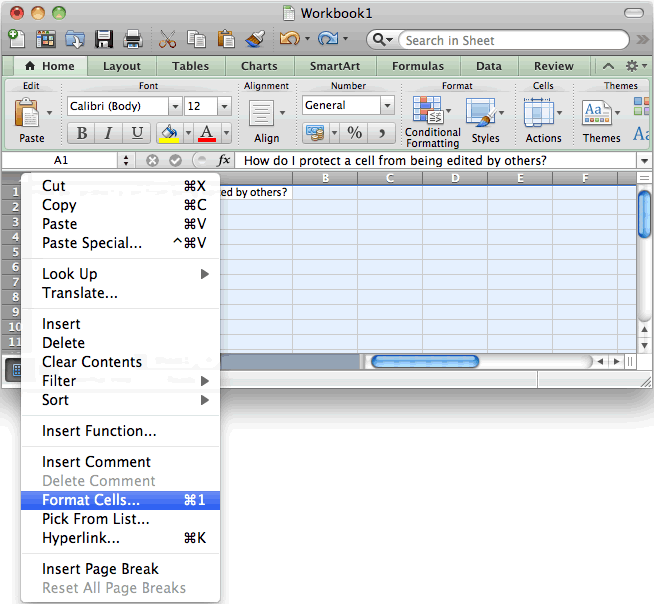
When the Format Cells window appears, select the Protection tab. Uncheck the "Locked" checkbox. Click on the OK button.
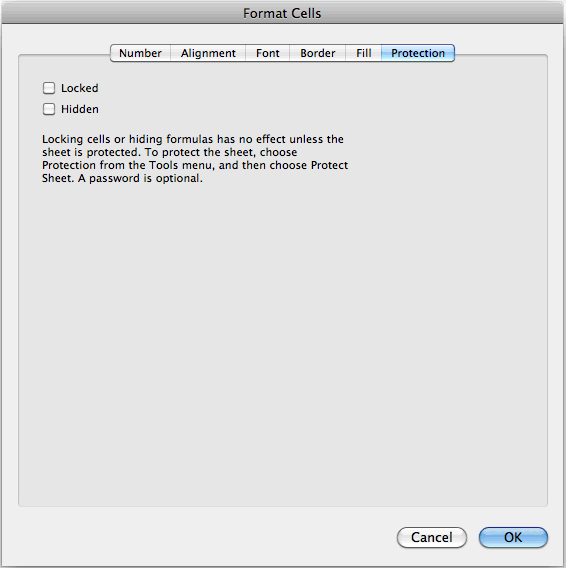
Next, select the cell(s) that you wish to protect. Right-click and then select "Format Cells" from the popup menu.
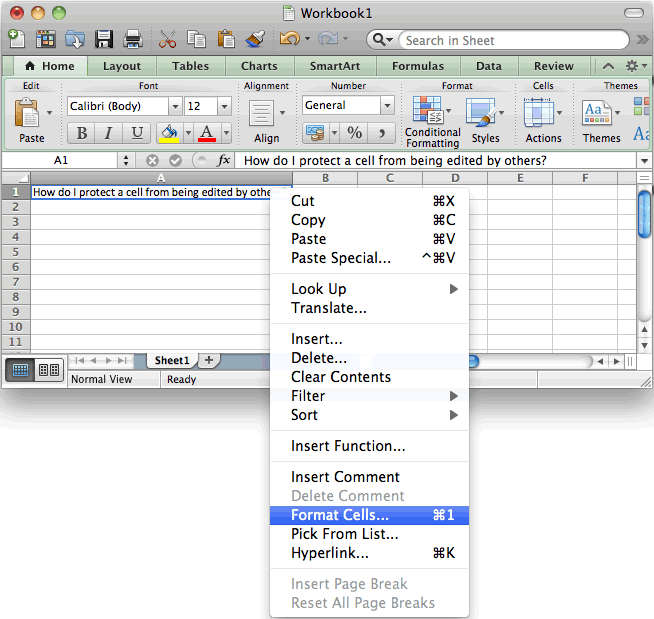
When the Format Cells window appears, select the Protection tab. Check the "Locked" checkbox. Click the OK button.
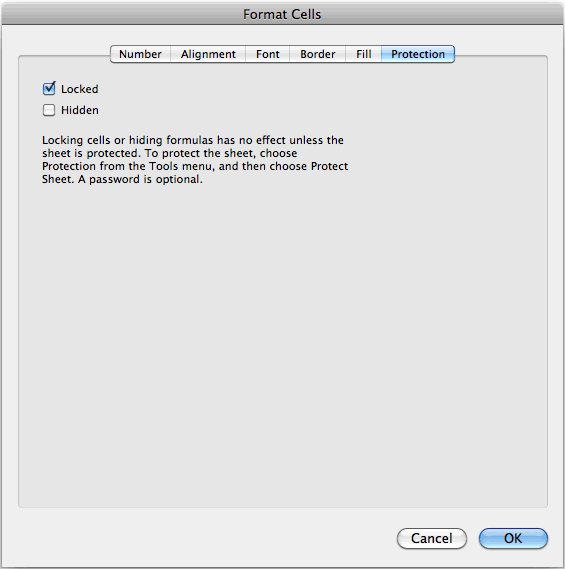
For the locking of the cells to take effect, you must also protect the worksheet. To do this, select the Review tab from the toolbar at the top of the screen.
Then depending on the size of your Excel window, Microsoft changes the menu options so there are two options for the next step, depending on the width of your Excel window.
Option #1: If your Excel window is narrow, you should see a Protect button in the Protection group. Click on the Protect button and select Protect Sheet from the popup menu.
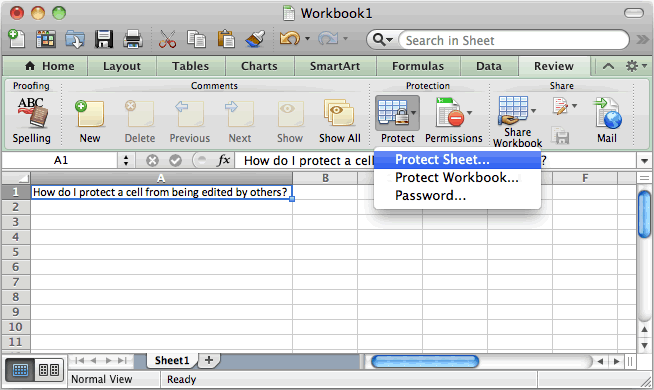
Option #2: If your Excel window is wider, you should see a Sheet button in the Protection group. Click on the Sheet button.
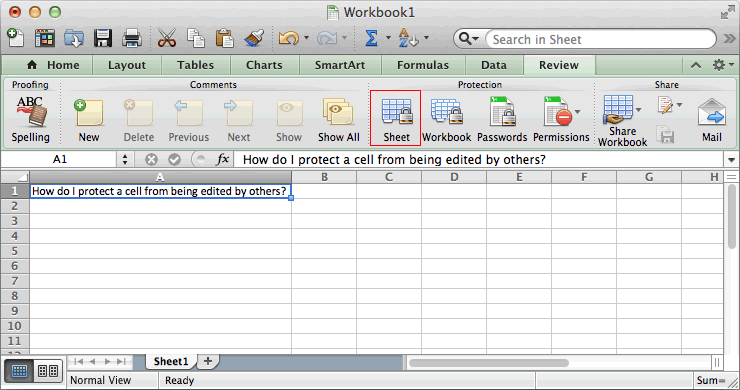
A popup window will appear. You may enter a password to protect the sheet if you wish. The password is optional. Click on the OK button.
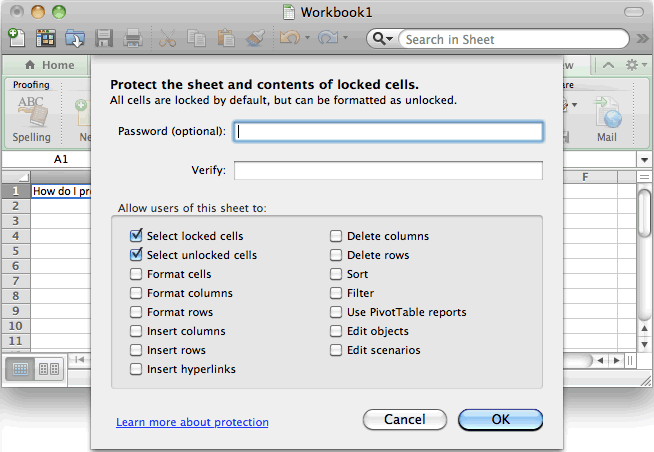
Advertisements





